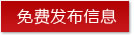什么手表能看圖片大全(手表怎么看圖片)
來源:Watch手表之家 發布時間:2024-03-21 12:33:141. 手表怎么看圖片
手表助手就可以傳到手機,也可以使用藍牙傳輸
2. 看圖片的手表
是一個軟件,專門做手表的軟件,還是很靠譜的,但是它是測不出來是不是正品。
3. 手表怎么看圖片真假
每個手表品牌所能區分是否是正品的點都不同,一般來說可以根據手表的外觀、材質以及做工來判斷,但是高仿款的就需要專業人士進行機芯鑒定,如果您不能完全確定自己手表的真假建議拿去專業的鑒定機構進行檢測。
4. 手表怎么看照片
第一種:您將電話手表和手機用數據線連接之后,在設置中即可上傳照片;
笫二種:您把手表和手機的藍牙連接在一起,然后再點傳輸。
1.手表首先通過聊天方式將寶貝拍攝的照片/視頻分享到聊天頁面,然后打開智能關懷App,選擇 聊天,點擊并保存照片/視頻,可以將照片/視頻存儲在手機中。
2.開啟手表云相冊,點擊智能關懷App首頁右上角的 > 手表云相冊 > 開啟手表云相冊,即可開啟手表云相冊開關。
當兒童手表連接充電器、電量大于20%、手表未處于過溫保護狀態(手表主界面顯示休息一下吧)且WLAN可用時,手表相冊中的圖片會自動上傳至云相冊。
5. 手表怎么看圖片大全
宅家里太無聊了,答一發!全文大約5000字,趕時間的朋友r點贊收藏即可用于日后學習!
作為一名接觸Excel有7年歷史的運營94年大叔,建議日常的大多數人只需快速系統了解Excel,以后遇到問題再針對性搜索或學習即可。最近整理了Excel的知識點,在這里分享給大家,希望大家都能像下面一樣愉快使用Excel。
數據看板應用
條件格式的應用
E00.Excel系統知識大綱
本文內容較長,干貨不斷,建議小伙伴們點贊收藏后,供日后學習使用~
根據了Excel2016專家認證的考試大綱,結合自己的工作使用,就給大家從管理工作簿、自定義數據格式與驗證、Excel函數、Excel圖表、數據透視表等5大部分來一一論述。
E01.管理工作簿
這部分的內容主要是接觸整體的菜單欄、功能區的熟悉、讓我們對Excel整體框架有大概的了解以及如何保護工作簿不被別人修改等等。
E01-1.新建功能區藏著不少模板
【文件】→【新建】就有許多小伙伴不知道的寶貝,因為不少人沒有接觸過這些地方,只知道工作區域能看見的數值。
E01-2.詳細的圖文教程
詳細清晰的圖文教程
E01-3.日常處理工作簿的小技巧
1.設置快速訪問工具欄
設置保護密碼的表格
取消保護的工作表
還有更多工作簿處理小技巧就不一一論述,詳細可以看教程的視頻操作,更容易上手啦。
E02.自定義數據格式和驗證
單元格是工作表最基本的單位,單元格的格式設置尤為重要,我們主要了解到文本、數值、日期等格式的區別,了解通配符#、*號等應用就OK了。
E02-1.單元格式設置
通過選中單元格右擊,或者利用快捷鍵ctrl+1就能調出【單元格格式設置】,日常用的較多單元格格式設置主要為,日期、文本、數值、貨幣等幾種形式。
利用自定義格式還能設置出別的形式,例如在數值帶單位、重復文本等,這方面內容只需了解即可。作為基礎無需深入研究。
E02-2.多行多列的轉換
我們經常要遇到一些亂糟糟的數據要整理,多行多列轉換經常要用到滴。
雜亂無序的多行多列轉換
↓↓↓
E02-3.常用Excel快捷鍵
能熟練應用一些常用快捷鍵能極大幫助我們提高工作效率,不少小伙伴由于記快捷鍵太難而放棄使用快捷鍵,其實整理好規律記快捷鍵就能極大提高效率。
我整理日常自己用得比價多的快捷鍵,分別是從A到Z,0到9的運用,幫助大家能記住這些快鍵鍵。
上傳視頻封面
常用Excel快捷鍵大全
E02-4.條件格式
通過常規的條件格式設置,我們可標記出重點的數據,突出顯示某部分的數據。
延伸,通過自定義格式設置,我們還能做出一下的選擇交互效果↓
E02-5.批量重命名文件和新建文件夾
日常我們經常遇到要批量把某文件重新按照一定規律,通過bat批處理就能快速解決該問題。
E02-6.設置主題顏色
日常我們可以看到許多大神能做出許多不同配色的方案,其實這種通過主題色設置即可。
多種配色方案設置↓
E03.常用Excel函數
Excel函數是最考驗邏輯的功能,也是提極大提高我們工作效率一環。但面對眾多的函數不少小伙伴卻被嚇壞了,其實我們只要掌握核心的4個函數就OK了。vlookup、if,sumifs,countifs四個函數。
常用函數的使用↑
E03-1.IF函數
①單個if函數使用
②多重if嵌套應用↓
③IF/and/OR函數嵌套使用
E03-2.vlookup函數
表達式:=VLOOKUP(lookup_value,table_array,col_index_num,range_lookup)
=VLOOKUP(查找值,查找區域,返回列數,匹配類型)
①正向查找
例子:要找班上一名叫喜洋洋的數學成績
=VLOOKUP(“喜洋洋”,“成績表區域”,返回列數,0)
正向查找,我們可以通過改變引用的方式,匹配出多個相對應的結果值。
延伸類型
①逆向查找
表達式:=vlookup(查找值,IF({1,0},查找值所在列,結果值所在列),2,0)
逆向查找其實是構造出新的查找區域↑
例子:你有一個兒子叫哆啦A夢,你去到學校找兒子的,門衛要查找以為名叫哆啦A夢的學號,才能知道兒子在哪個班。
=VLOOKUP($M8,IF({1,0},B:B,A:A),2,0)
因為有數組輸入后,需要同時按下,ctrl+shift+enter
得:={VLOOKUP($M8,IF({1,0},B:B,A:A),2,0)}
延伸閱讀:
逆向查找在更多工作的時候,直接構造出輔助列,這樣可以沿用原來的正向查找的方法,所以我們要學會靈活多變。
②多重條件查找
查找值合并成1,構建新的查找區域↑
延伸閱讀
如果多重條件查找返回的結果是數值,可以通過sumifs函數來匹配出結果值。
如數學成績則表達為:
=SUMIFS(F:F,B:B,M14,C:C,N14)
更多的教程內容請看詳細教程
E04.可視化表達
許多小伙伴經常來問一些圖表是怎么做的,他們是分不清數據可視化的形式,有些小伙伴不知道條件格式、迷你圖、更不用說字體和函數表達滴。本人總結出數據可視化表達的常見幾種形式~
E04-2.常用的基礎圖表含義
我們日常工作中90%都是由基礎構成的,掌握這幾種基礎圖表的表達和理解,就能滿足使用圖表的90%的需求。
常用Excel圖表
Excel2016新增圖表
E04-3.動態圖表的原理及表達
動態圖表是Excel最吸引人的地方,不少人以為動態圖表只有數據透視表+切片器才能做,其實不是滴。本小章節帶領大家認清楚動態圖表的原理,以及各種動態圖表的基礎構成。
動態圖表原理
1.randbtween函數
下拉菜單
開發工具控件+圖表
E05.數據透視表
終于要說到最后一個了,個人認為數據透視表在目前來說稱得上為Excel中最強大的功能,首先看看 圖片放松一下吧。
數據透視表的作用實在太多了,個人感覺再多的作用和功能都是圍繞著【數據分析】這個點,其中【快速匯總、統計】這個作用最強大與核心,之后的所有作用均圍繞著不同條件下統計匯總數據。例如按照【動態排名】、【分組】、【拆分】等都是統計的條件。
下面我就簡單過一些數據透視表有哪些功能吧↓
E01-.制作數據看板
制作數據看板是對數據透視表掌握的綜合考核,主要涉及到【切片器】【透視圖】【圖表應用】【統計匯總】等功能的。為什么最難放在前面,因為是為了想勾起你們的興趣,O(∩_∩)O哈哈~
E05-1.快速匯總數據
選中數據源,建立數據透視表后。分別拖動【城市】【月份】字段到【行】【列】區間,最后拖動【銷售價】到【值】區間,即可快速匯總統計數據。
E05-2.拆分工作表
日常你還在一個個滴拆分每個工作表分發給各子公司么,學會這個即可一鍵拆分工作表。把【城市】拖到【篩選區】,選擇數【據透視表工具】→【分析】→【選項】→【顯示篩選頁】選擇即可根據對應的每個城市拆分工作表。
E05-3.二維表轉一維表
依次按下Alt D P鍵盤(不能一起按),調出數據透視表向導。【多重合并計算】,【單頁字符】,選擇數據源,接下來就按確定即可。
建立數據透視表后,雙擊最后匯總項,從而得到一維的數據源。
E05-4.動態排序
在行標簽的數據項,【排序】【其他排序】,選擇根據【銷售額】降序從大到小排序,當數據源發生變化后,排序依舊根據銷售額大小排序。
E05-5.圖形圖表交互
這個就是一種小的交互圖表,多圖表組合就成為數據看板。
E05-6.數值分組統計
如果是數值或日期在行標簽列,可以根據組合匯總進行自動的分組。【分析】【創建組合】根據步長和起點值、終點值設置。
E05-7.返回特定數據源
只需要在透視表統計的數值雙擊,就能返回對應的數值。
E05-8.跨多表匯總統計
也是按住依次按下Alt D P鍵盤(不能一起按),調出數據透視表向導。【多重合并計算】,【自定義字節】,依次選擇【1月-6月】工作表的數據源分別添加,最后根據實際,選擇【3個字段】分別命名后,確定即可。
以上的作用是個人日常使用數據透視表用得比較多的地方,需要掌握更透徹,需要繼續學習更多知識。自己也可在日常工作中總結,改進解決問題流程或辦法,提供效率。
能看到這里的小伙伴實在太太太厲害了,2020定會愛情事業雙豐收滴,別忘了點贊哦~
6. 哪款手表可以看圖片
目前華為Watch還不支持瀏覽圖片或者照片
7. 鐘表圖片怎么看
進入小部件的界面,按住鐘表的顯示的圖標,3秒后手機將自動到桌面的畫面,然后移至你想要的地方。
記住按住鐘表的顯示的圖標手是不能放的。